Basic Info
OpenSRS lists the port settings here: https://help.opensrs.com/hc/en-us/articles/4401981910427-Configuring-an-email-client
Â
Outlook (Desktop) Instructions
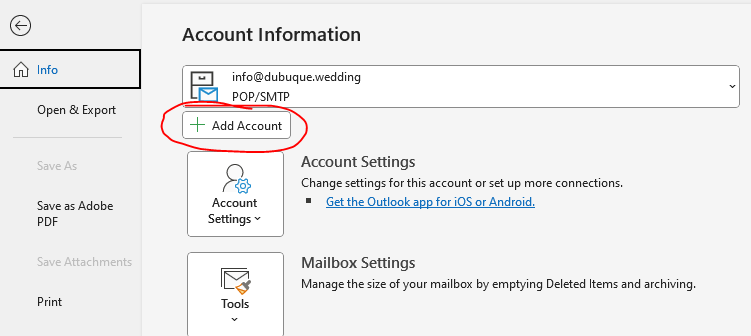 |
1. Click “File > Add Account“ |
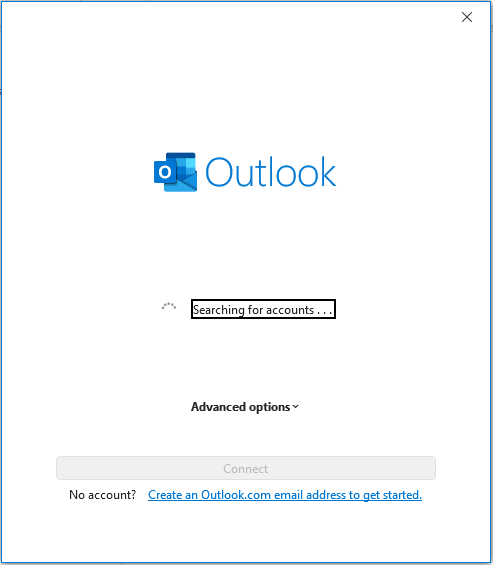 |
2. Outlook will spin for a bit while it is “Searching for accounts…“ Note that the account that it finds may not be what you want to set up; nonetheless, we have to wait for it to complete. |
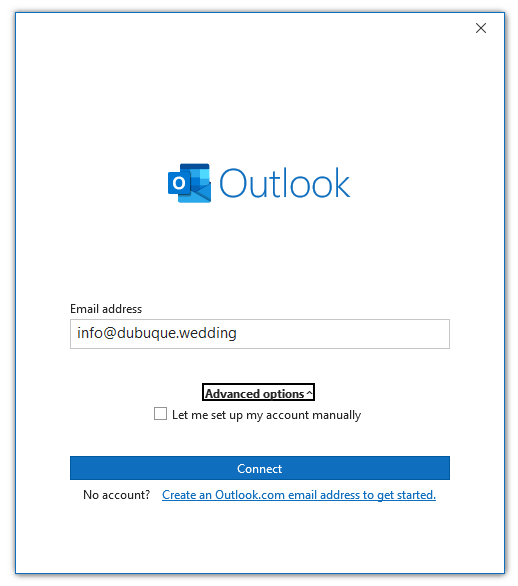 |
3. Enter your OpenSRS email address, then click the “Advanced options“ to reveal the “Let me set up my account manually“ checkbox, then check it. Caution: If you click "Connect" without checking the “Let me set up my account manually“ checkbox then Outlook may endlessly attempt and fail to configure the account on its own, or it may end on a “Something went wrong“ error page (seen in a step below). |
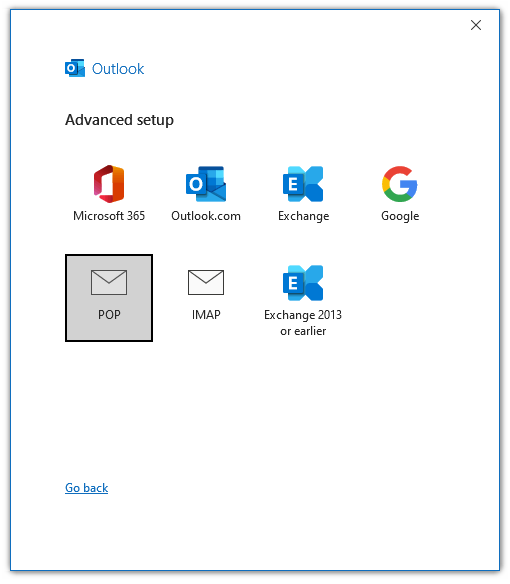 |
4. Select POP from the "Advanced setup" page. Â Note: Both POP and IMAP are available for use with your OpenSRS email; however, these instructions assume that POP is preferred. See the link at the top of this article for the IMAP port settings. |
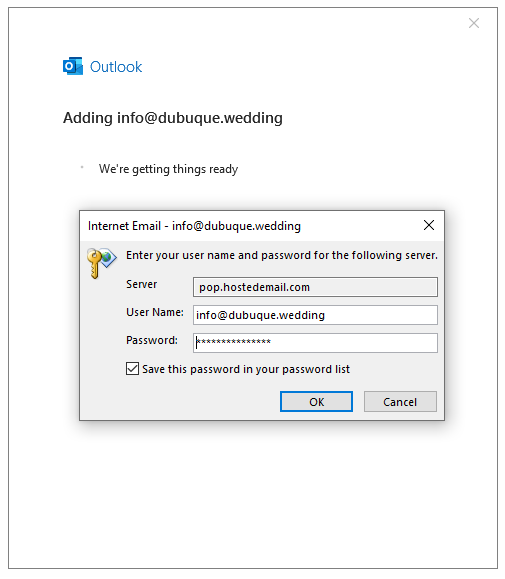 |
5. Outlook will prompt for a password, then will prompt again in a separate popup as shown. This second popup appears because Outlook failed to authenticate, so just click "OK" to let it try again…  Note: Unfortunately, at this point Outlook is still using the incorrect "Server". Outlook will allow you to specify the server after it has failed to connect; this is covered in the following steps. |
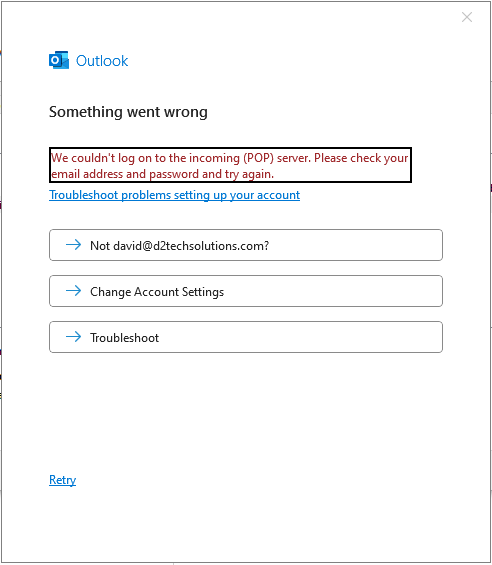 |
Note: Outlook will fail to connect with a “Something went wrong“ message.  6. Click the “Change Account Settings“ button. |
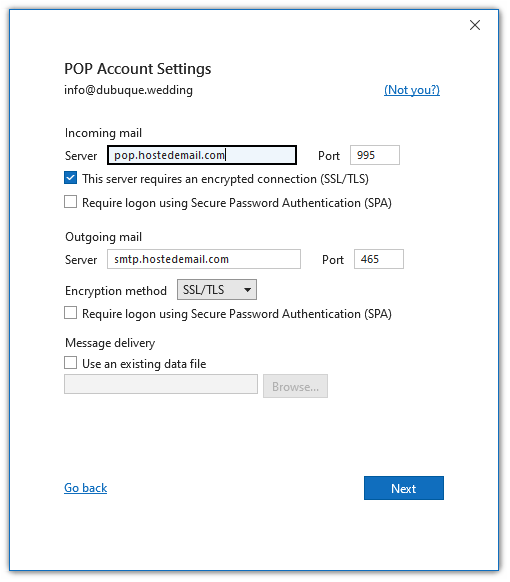 |
7. Clicking the “Change Account Settings“ button should open the window seen here. Notice that the “Server“ locations are incorrect. Change them both to: mail.b.hostedemail.com |
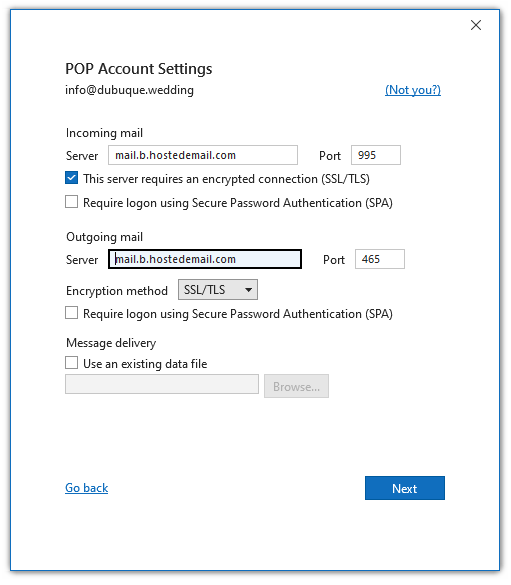 |
8. This image shows the working configuration. Clicking “Next†should open a “success“ screen.  |
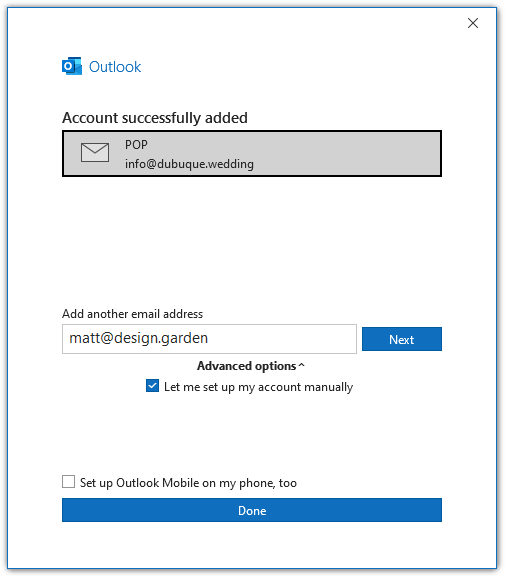 |
9. Outlook will state when it has successfully connected. Ignore the “Add another email address“ option and click “Done“. That's it! Your OpenSRS email account is added to your Microsoft Outlook app. The following steps will help you confirm that you are able to send and receive email.  Note: In some cases, Outlook may say that it failed to connect, but it still pulls in new email. This likely means that the incoming settings worked, but the outgoing did not. |
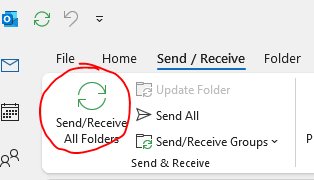 |
10. From the main menu, click the “Send / Receive > Send / Receive All Folders†button. You will see a status message at the bottom of outlook and you will see emails start accumulating in the new account.   |
| Â |
11. From Outlook, use the account to send an email (as a test of the outgoing server settings). |
Known Outlook Bugs
-
Outlook will continuously prompt for the server, user name, and password if the email settings are incorrect. Clicking “Cancel“ instead of “OK“ breaks the prompt loop.

